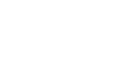タグのフォーム設定
目次
フォーム機能を設定することで、動画上でアンケートを実施し、その回答結果をレポート画面で閲覧することが可能になります。
設定方法
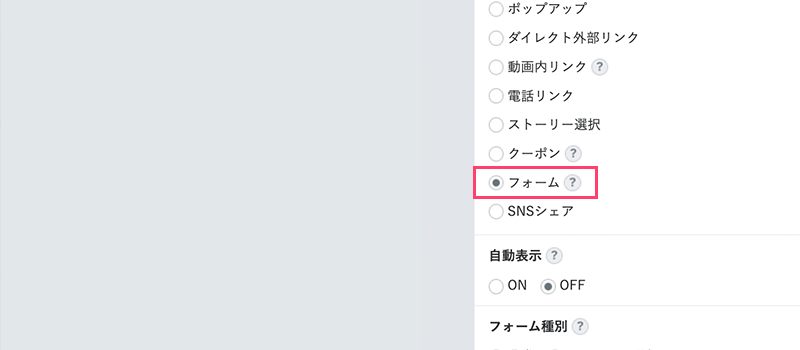
「タグアクションの種類」で「フォーム」を選択してください。
その後、以下の設定を行ってください。
- 自動表示
- フォーム種別(ストーリープロジェクトの場合のみ)
- フォームタイトル(任意)
- 各フォーム項目
- プライバシーポリシー設定
- プライバシーポリシー本文(任意)
- プライバシーポリシーリンクラベル(任意)
- 送信ボタン名(任意)
- 送信完了タイトル(任意)
- 送信完了テキスト(任意)
- フォームリンクボタン(任意)
- フォーム回答結果収集設定
自動表示
「自動表示」をONにすると「タグ設定」で設定したフレームに達した際に自動的にフォームが表示されます。
フォーム種別
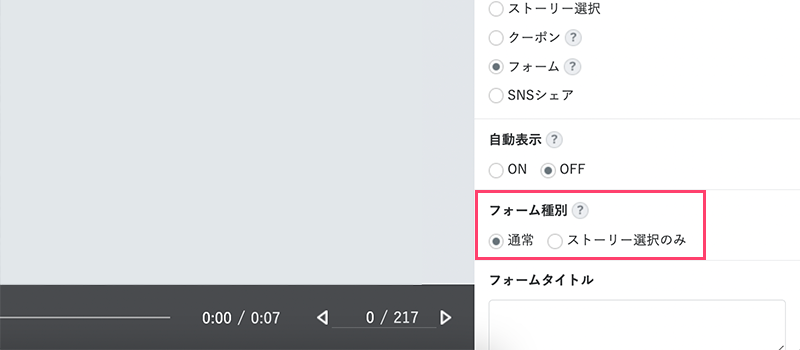
フォーム種別の設定は、ストーリープロジェクトを利用する場合のみの設定となります。
「通常」を選択した場合、1つのフォーム内で複数の質問を設定することができます。視聴者は送信ボタンを押すことで回答した情報を送信することができます。
「ストーリー選択のみ」を選択した場合、使用できるフォーム項目種別は「ストーリー選択」のみとなります。視聴者は選択肢をクリックもしくはタップした時点で指定した動画に切り替わるようになります。視聴者が選択した情報は通常のフォーム同様、フォームの回答情報として計測されます。
フォームタイトル
フォーム全体のタイトルを入力してください。設定しない場合は何も表示されません。
フォーム項目
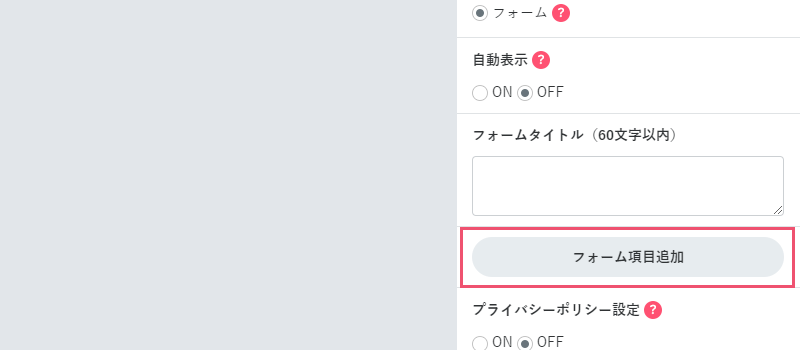
「フォーム項目追加」ボタンを押して、フォーム項目を追加してください。
追加後、下記を設定します。
- 回答必須・任意
- 質問文
- フォーム項目種別
回答必須・任意
「必須」を選択すると、質問文の冒頭に「[必須]」と表示されます。必須の設定をしている場合は、視聴者(回答者)が項目に回答しないと送信できません。未入力のまま送信するとエラー文言が表示されます。
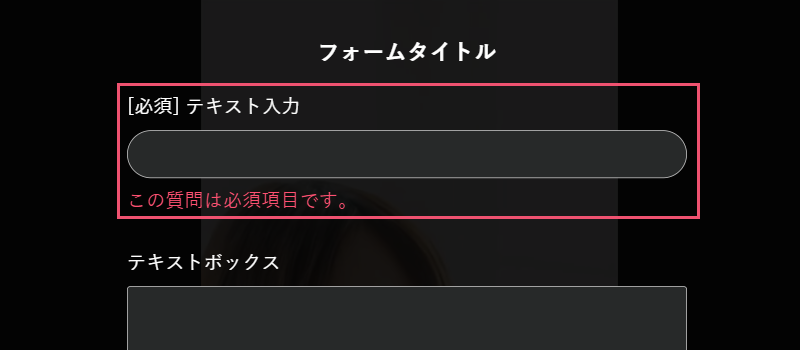
質問文
フォーム項目の質問文を入力してください。
フォーム項目種別
フォーム項目種別は下記6つから選択できます。
- テキスト入力
- チェックボックス
- ラジオボタン
- セレクトボックス
- 日付/日時
- ストーリー選択
フォーム項目種別
テキスト入力
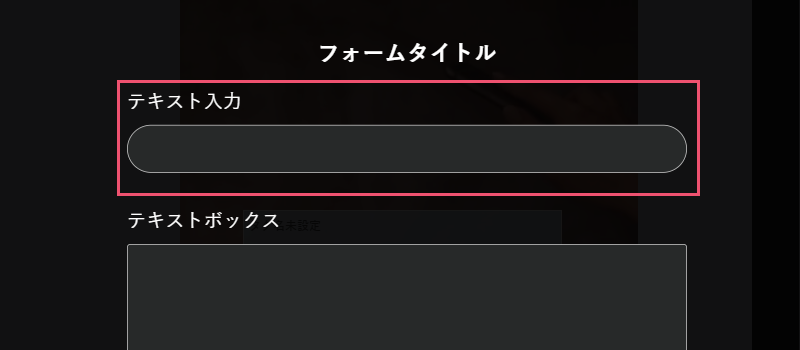
視聴者が直接文字を入力して回答することが可能です。
以下4つの「入力タイプ」を選べます。
- テキストフィールド(任意文字)
名前や住所といった1行の文字列を入力させる場合に選択してください。 -
テキストフィールド(半角文字)
URLなどのような半角文字のみの文字列を入力させる場合に選択してください。
半角文字以外の文字を入力しても回答には反映されません。 -
テキストフィールド(半角数字)
「テキストフィールド(任意文字)」と同じ見た目になりますが、数値のみ入力させる場合に選択してください。
数字以外の文字を入力しても回答には反映されません。 -
テキストフィールド(メールアドレス)
メールアドレスを入力させる場合に選択してください。 -
テキストエリア
改行を考慮した長い文章を入力させる場合に選択してください。
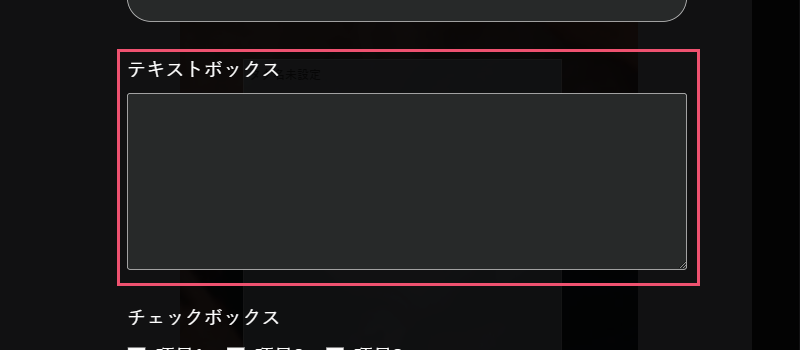
チェックボックス
視聴者が質問に対して複数の選択肢を選んで回答することが可能です。
以下2つの「入力タイプ」を選べます。
- 通常
「通常」を選択すると、各ラベルに設定した文字列が、フォーム画面のチェックボックスの横に反映されます。
また、設定した各ラベルはレポートの回答結果にも反映されます。
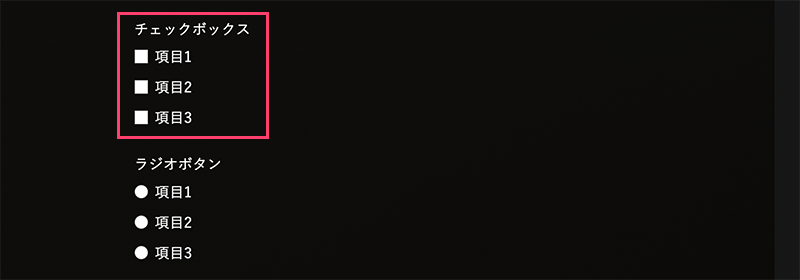
- 画像
「画像」を選択すると、アップロードした画像がフォーム画面の選択肢として反映されます。
「通常」の場合とは異なり、各ラベルに設定した文字列はレポートの回答結果にのみ反映されます。
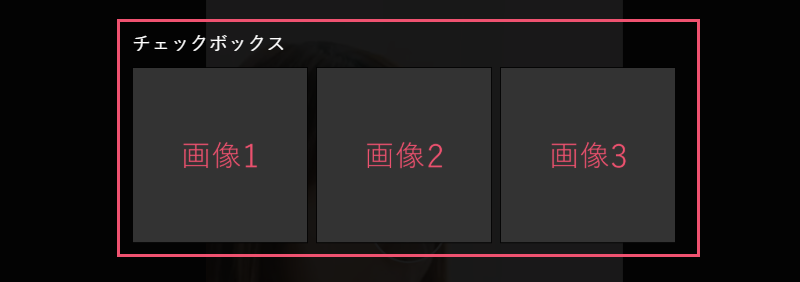
選択肢を追加したい場合は、「選択肢の設定」で「+」アイコンをクリックして、ラベル名を入力してください。
選択肢を削除したい時は、削除したい選択肢をクリックの上、「ゴミ箱」アイコンをクリックしてください。
ラジオボタン
チェックボックスとは異なり、視聴者が質問に対して1つの選択肢のみ選んで回答することが可能です。
各種設定方法は「入力タイプ」含め、チェックボックスと同様です。
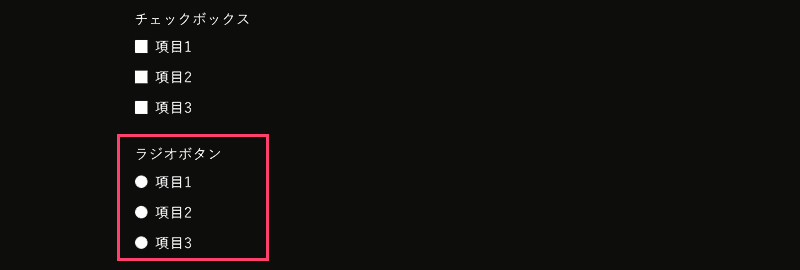
セレクトボックス
視聴者が質問に対して1つの選択肢のみを選んで回答することが可能です。
「入力タイプ」の設定はなく、各ラベルで設定した文字列が選択肢として反映されます。
また、設定した各ラベルはレポートの回答結果にも反映されます。
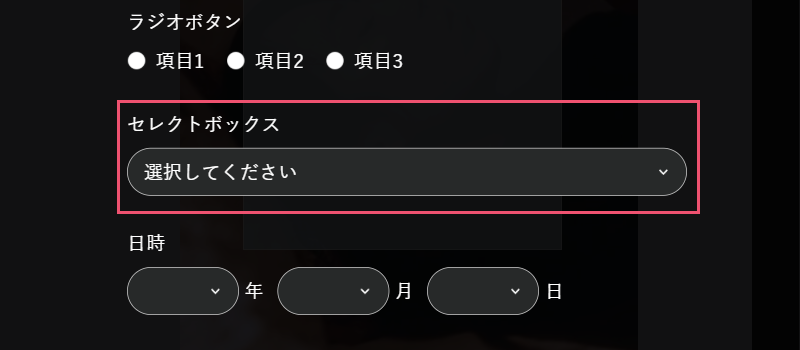
日付/日時
視聴者が日付や日時で回答することが可能です。
以下2つの「入力タイプ」を選べます。
- 日付
「選択範囲」で設定した範囲内で、「年月日」を回答させることが可能です。
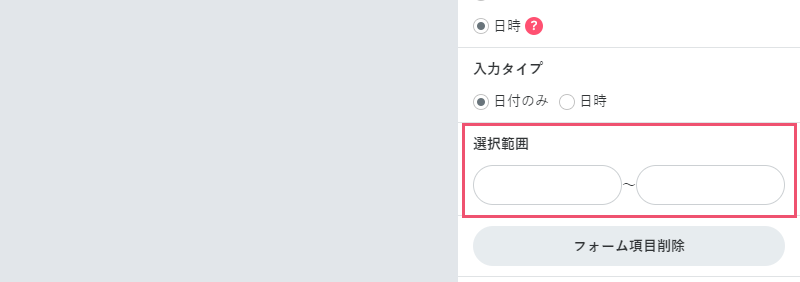
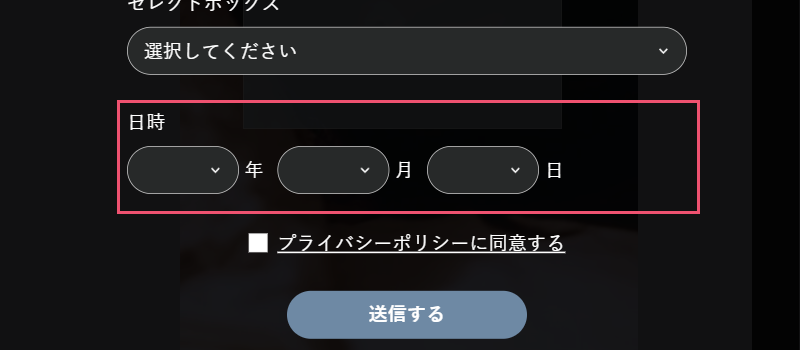
- 日時
「選択範囲」で設定した範囲内で、「年月日」と「時間」を回答させることが可能です。「時間」は0時〜23時と、0分、15分、30分、45分の組み合わせで選択できます。
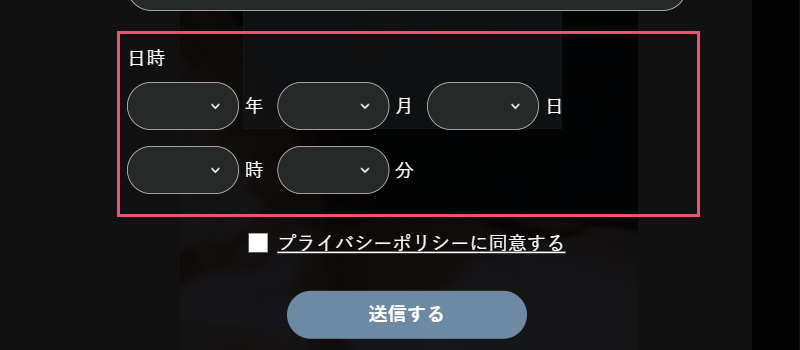
ストーリー選択
視聴者が選択肢を選ぶと、選択肢に合わせて次の動画へ遷移することが可能になります。
「入力タイプ」・「ラベル」の設定方法はチェックボックス・ラジオボタンと同じです。
また「ストーリー動画の紐づけ」を設定する方法は、下記のリンクをご確認ください。
ストーリー動画の作成
プライバシーポリシー設定
個人情報の入力を含む質問がある場合はプライバシーポリシー設定を使用してください。
プライバシーポリシーが設定されているフォームは、視聴者が必ずプライバシーポリシー画面を閲覧して同意しないと送信できません。
プライバシーポリシー本文
プライバシーポリシーの本文を入力してください。
プライバシーポリシーリンクラベル
プライバシーポリシーを開くリンクのラベルを設定できます。
何も設定しない場合、「プライバシーポリシーに同意する」と表示されます。
送信ボタン名
回答結果を送信するためのボタン名を入力してください。
送信完了タイトル
フォームの送信が完了したときに表示されるタイトルを設定することができます。送信完了タイトルと送信完了テキストの両方が未設定の場合、「回答を送信しました。」が中央揃えで表示されます。
送信完了テキスト
フォームの送信が完了したときに表示されるメッセージを設定することができます。送信完了タイトルと送信完了テキストが未設定の場合、「回答を送信しました。」が中央揃えで表示されます。
フォームリンクボタン
フォームの送信が完了したときに表示されるボタンのラベルと、ボタンをクリックしたときに表示するWEBページのURLを設定します。
未設定の場合、またはフォーム項目にストーリー遷移が含まれている場合は、「閉じる」と表示され、リンクが無効となります。
フォーム回答結果収集設定
フォームの送信ボタンをクリックした際、回答内容をMILに送信して収集するかを決定します。
MILではなく外部システム等で回答結果を収集する場合のみ、「収集しない」を選択するようにしてください。
※「収集しない」を選択した場合、MILでは回答結果が収集されなくなるため、レポート画面では回答結果は表示されなくなります。通知機能やPardot連携機能等を使用して外部システムで回答結果を収集するようにしてください。