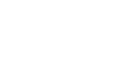プレイヤー設定方法
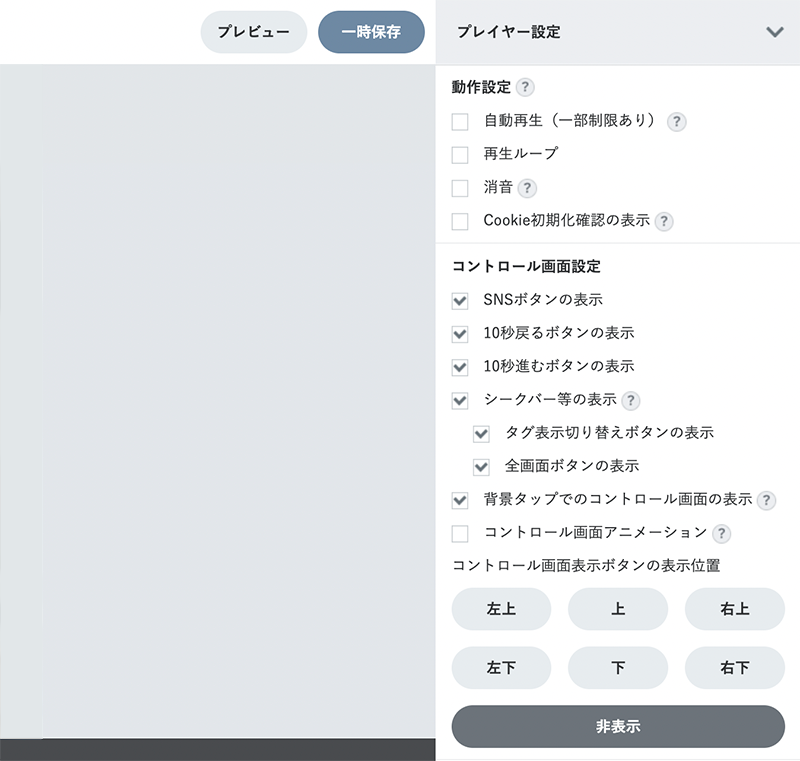
動画再生中にコントロールバーを表示させるか非表示にさせるかといった、動画再生時の各種設定を行うことができます。
動画が再生されるまでに、視聴者にどんな視聴体験を提供したいのかを踏まえた上で、適切な設定を行いましょう。
動画再生中の画面の詳細を知りたい方は下記のリンクをご確認ください。
公開画面の機能説明はこちら
動作設定
公開画面の再生、消音等の動作に関する設定を行います。設定はすぐにプレビューに反映されるので、プレビュー機能を使えば、動画のプレビュー再生をしなくても素早く確認できます。
自動再生
自動再生にチェックをいれると、動画が画面内に表示されている時のみ、以下条件において自動再生されます。ストーリー動画では、動画毎に自動再生の設定が可能です。
- ブラウザの表示領域に公開画面が半分以上表示されれば自動再生が開始されます
- ブラウザの表示領域に公開画面が半分未満しか表示されていなければ自動再生は停止します
※自動再生の停止中は表紙画像(+再生ボタン)を表示します。 - 公開画面が再生ループONの場合、自動再生時も再生ループとなります
- 公開画面が再生ループOFFの場合、自動再生で最後まで再生が完了すると、自動再生は停止してコントロール画面を表示します
※ストーリー動画は再生ループがOFF固定です。 - Windows、iOS 10以降、Mac OS X、Androidでは自動再生時はミュートとなります(タップをすると音が出ます)
- Twitterアプリ内ブラウザ、Facebookアプリ内ブラウザ等でも動作します
- 自動再生時も視聴回数にカウントします(ただし、1PVの中で何度自動再生しても視聴回数は1回となります)
- iOSで低電力モードONでは自動再生しません(OSによる制約)
- iOS 10未満では自動再生しません(OSによる制約)
消音での自動再生
チェックを入れると消音で自動再生され、逆にチェックを外した場合は以下のいずれかの条件を満たしていれば音ありで自動再生されます。
- Edgeで閲覧している場合
- AndroidアプリのWebViewで閲覧している場合
※ただし、以下が設定されている必要があります。
mediaPlaybackRequiresUserGesture = false - iOSアプリのWKWebViewで閲覧している場合
※ただし、以下が設定されている必要があります。
mediaTypesRequiringUserActionForPlayback = [] - Chrome(iOS版を除く)、Firefox(iOS版を除く)で任意ページを閲覧時、視聴者のタップ操作以降にそのページに埋め込まれた公開画面が表示された場合
再生ループ
動画が最後まで視聴された後に、初めから自動で再生される機能です。
終了画面タグ設定を有効にしていた場合でも再生ループが優先されるため、初めから再生されてしまいます。
また、ストーリープロジェクトでは再生ループは設定できません。
消音
MIL動画公開画面で常に消音で再生を行うかどうかを設定できます。
消音を有効にしている場合、PC画面で再生時に表示される音量調整のボタンや、自動再生時に表示されるミュートボタンは表示されません。
Cookie初期化確認表示
公開画面を開いた際、Cookie初期化の確認メッセージを表示し、Cookie等のブラウザ内に保存されたデータを初期化することができます。
コントロール画面設定
公開画面で動画の再生、停止などを行う画面の表示設定を行います。
HOMEボタン、PREVボタンの表示
動画左上に表示されるHOMEボタン・PREVボタンの表示・非表示の設定ができます。
※ストーリープロジェクトのみの機能となります。
HOMEボタンラベル
HOMEボタンの右横にテキストを追加することができます。
※ストーリープロジェクトのみの機能となります。
PREVボタンラベル
PREVボタンの右横にテキストを追加することができます。
※ストーリープロジェクトのみの機能となります。
SNSボタンの表示
動画をSNSでシェアするためのボタンです。表示設定をすれば、コントロール画面の右上に表示されます。
10秒戻る/10秒進むボタンの表示
コントロール画面を表示した際、画面中央に10秒戻る/10秒進むボタンが表示されます。
シークバー等の表示
公開画面のシークバー、タグ表示切り替えボタン、音量ボタン、全画面ボタンの表示/非表示を設定します。
この設定を非表示にした場合、「タグ表示切り替えボタンの表示」、「全画面ボタンの表示」で表示する設定にしていても非表示となります。
タグ表示切り替えボタンの表示
視聴者が自ら動画タグの表示・非表示を切り替えることができます。
全画面ボタンの表示
コントロール画面右下に表示される全画面表示ボタンの表示・非表示の設定ができます。
背景タップでのコントロール画面の表示
本設定を有効にすると、背景(動画タグやボタン、コントロール等が何もない部分)をタップすることでコントロール画面を表示できるようになります。
ただし、タッチ切り替えに設定したスイッチング動画、360°動画を視聴している間は、背景をタッチすることで動画が切り替わる機能が優先される為、背景をタップしてもコントロール画面は表示されません。
コントロール画面アニメーション
本設定を有効にすることで、公開画面で動画の視聴が始まった際に1度だけコントロール画面の存在を強調するアニメーションが実施されます。
ただし、ストーリーで動画が切り替わったタイミングでは、動画の視聴が始まってもアニメーションは実施されません。
コントロール画面表示ボタンの表示位置
コントロール画面を表示するためのボタンを画面内のどこに表示させるか設定することができます。非表示を選択するとボタンは表示されません。
シェア種別
SNSで公開する際の挙動を設定できます。
※ストーリープロジェクトのみの機能となります。
ストーリーの先頭の動画をシェア
視聴者が分岐中の動画でSNSシェアした際、先頭のHOME動画が自動的にSNSシェアされます。
ストーリーの表示中の動画をシェア
視聴者が分岐中の動画でSNSシェアした際、HOME動画ではなく、表示中の動画がSNSシェアされます。
ストーリーの表示中の動画をシェア(先頭の動画から視聴)
視聴者が分岐中の動画でSNSシェアした際、HOME動画ではなく、表示中の動画がSNSシェアされます。ただし、シェアされたリンクからアクセスした場合は先頭の動画から視聴を開始します。
表紙画像
公開画面で再生開始前に表示される画像を設定することができます。動画と同じサイズの画像を推奨しています。
また、「現在フレームの映像をアップロード」を選択することで、その画像を表紙画像として設定することも可能です。ただし、自動再生が有効になっている動画では、表紙画像は表示されません。
ローディング画像
動画を読み込んでいるときに画面中央に表示されるアイコンを設定できます。特に設定しない場合には、MILのアイコンが表示されるようになっています。
サイズは100px×100pxを推奨しています。
- トライアルプランではローディング画像の設定はできません
Cookie設定
Cookie等のブラウザ内に保存されたデータの有効期限を設定することができます。
標準
有効期限をブラウザのデフォルトに設定します。
秒数指定
有効期限を秒数で設定します。
日付指定
有効期限を日付で設定します。
PC画質
PCで公開画面を視聴した際の動画の画質を設定します。
※URLで動画を読み込む場合(動画のURLでアップロードを行った場合)、本設定は無視されます。
自動調整
安定して動画が再生されるように視聴環境の回線速度に応じて自動的に画質を調整します。
自動調整以外
選択した固定画質で動画が再生されます。その為、十分な回線速度を満たしていない視聴環境では、動画データのローディングが頻発する恐れがあります。
スマートフォン画質
スマートフォンで公開画面を視聴した際の動画の画質を設定します。
※URLで動画を読み込む場合(動画のURLでアップロードを行った場合)、本設定は無視されます。
自動調整
安定して動画が再生されるように視聴環境の回線速度に応じて自動的に画質を調整します。
※iOS14では、「自動調整」の360°動画は映像が表示されないためご注意下さい。
自動調整以外
選択した固定画質で動画が再生されます。その為、十分な回線速度を満たしていない視聴環境では、動画データのローディングが頻発する恐れがあります。